1. LA PANTALLA: al arrancar Outlook aparece una pantalla inicial puede no coincidir con la de todos los ordenadores, ya que cada usuario puede decidir qué elementos quiere que se vean en cada momento.
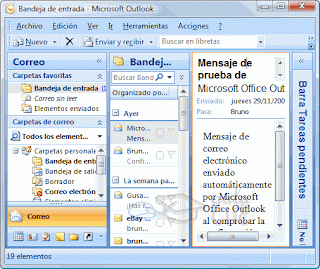
2. LA BARRA DE TITULO: contiene el nombre del programa y el nombre de la ventana actualmente activa dentro del programa. En el extremo de la derecha están los botones para minimizar, maximizar/restaurar y cerrar.

3. LA BARRA DE MENÚS: contiene las operaciones de Outlook agrupadas en menús desplegables. Cada opción tiene una letra subrayada, esto indica que se puede acceder directamente a la opción pulsando simultáneamente la tecla Alt y la letra subrayada. En Outlook2007 la barra de menús tiene un comportamiento "inteligente", que consiste, básicamente, en mostrar sólo los comandos más importantes y los que el usuario va utilizando.

Los menús desplegables de la barra de menús contienen tres tipos básicos de elementos:
- Comandos inmediatos: se ejecutan de forma inmediata al hacer clic sobre ellos.

- Opción con otro menú desplegable: al situarse sobre ésta, se abre un nuevo menú a su lado con más opciones para elegir.

-Opción con cuadro de diálogo: al hacer clic en la opción aparece un cuadro de diálogo donde nos pedirá más información y que tendrá botones para aceptar o cancelar la opción.

4. LA BARRA DE HERRAMIENTAS: contienen iconos para ejecutar de forma inmediata algunas de las operaciones más habituales de la aplicación. Hay operaciones que no están disponibles en un determinado momento, se reconocen porque tienen el color atenuado.

5. LA BARRA DE ESTADO: se encuentra en la parte inferior de la pantalla y contiene indicaciones sobre el estado de la aplicación, proporciona distinta información según la pantalla en la que estemos en cada momento.

6. EL PANEL DE EXPLORACION: esta a la izquierda de la pantalla. Este nos permite acceder a las distintas opciones de Outlook. Hay dos partes bastante definidas
- La zona de accesos directos como su propio nombre indica, recoge a modo de botones, un menú con los accesos a las utilidades de Outlook, haciendo clic sobre cada uno de ellos.

- Podemos personalizar que botones se muestran y cuáles no, desde las opciones de este menú, pulsando en la parte inferior izquierda.

Dependiendo de la opción seleccionada en este panel, la parte superior del mismo cambiará. Los elementos más usuales que se mostrarán serán el panel Vista actual, Carpetas o un calendario.


7. EL CUERPO PRINCIPAL: es la parte donde se trabaja con los mensajes, el calendario, las notas, las tareas, etc.
El cuerpo principal tendrá diferente aspecto según en qué lugar nos encontremos, mostrando la bandeja de entrada, un calendario, la lista de contactos, etc.

8. LA BARRA DE TAREAS PENDIENTES: se encuentra en la parte derecha. Aquí se muestra un resumen de las citas y tareas que tenemos apuntadas en Outlook, mostrando las próximas o aquellas vigentes en este momento.

PARTES DE GMAIL:
1) Caja de búsqueda:
Desde aquí podemos buscar entre los correos de Gmail. Busca en todo lo referente al correo, en el contenido de los correos, en el asunto, en la dirección de correo, ...Si realizamos una búsqueda y aparecen demasiados correos podemos añadir determinadas condiciones utilizando la búsqueda avanzada, por ejemplo, podemos buscar sólo entre los correo que hayamos enviado a una determinada dirección de correo. Para ello sólo tenemos que hacer clic en el pequeño triángulo de la derecha para que se abra un desplegable con las opciones de la búsqueda avanzada.
2) Lista de mensajes:
En cada línea aparece una conversación/mensaje ordenadas por fechas. Una conversación es un correo y todas sus repuestas. El número entre paréntesis indica el número de respuestas de la conversación. Si recibimos varios correos en el mismo día con el mismo asunto, también se agrupan en una conversación. Los correos sin abrir están en letra negrita.
3) Lista etiquetas:
En esta zona tenemos a la vista las etiquetas más importantes. Recibidos, Destacados, Enviados y Borradores. A continuación veremos cómo usarlas. En la parte superior tenemos el botón rojo Redactar que sirve para crear un nuevo correo. En la parte inferior de esta columna, aparecen más etiquetas, algunos contactos y los botones para iniciar chat y vídeo conferencias.
4) Pestañas de Categorías.
Las categorías permiten organizar mejor el correo, como veremos a continuación.
5) Paginación:
Por ejemplo, según esta imagen, nos encontramos viendo los correos del 1 al 100, del total de 654 correos. Si pulsamos en el botón de la derecha avanzaremos una página, con el botón de la izquierda retrocedemos una página.
6) Configuración:
Desde este botón podemos acceder a diversas opciones de configuración.
7) Aplicaciones:
Desde este botón podemos acceder a diversas aplicaciones de Google, Gmail, YouTube, Maps, Drive, G+, ....
2) Lista de mensajes:
En cada línea aparece una conversación/mensaje ordenadas por fechas. Una conversación es un correo y todas sus repuestas. El número entre paréntesis indica el número de respuestas de la conversación. Si recibimos varios correos en el mismo día con el mismo asunto, también se agrupan en una conversación. Los correos sin abrir están en letra negrita.
3) Lista etiquetas:
En esta zona tenemos a la vista las etiquetas más importantes. Recibidos, Destacados, Enviados y Borradores. A continuación veremos cómo usarlas. En la parte superior tenemos el botón rojo Redactar que sirve para crear un nuevo correo. En la parte inferior de esta columna, aparecen más etiquetas, algunos contactos y los botones para iniciar chat y vídeo conferencias.
4) Pestañas de Categorías.
Las categorías permiten organizar mejor el correo, como veremos a continuación.
5) Paginación:
Por ejemplo, según esta imagen, nos encontramos viendo los correos del 1 al 100, del total de 654 correos. Si pulsamos en el botón de la derecha avanzaremos una página, con el botón de la izquierda retrocedemos una página.
6) Configuración:
Desde este botón podemos acceder a diversas opciones de configuración.
7) Aplicaciones:
Desde este botón podemos acceder a diversas aplicaciones de Google, Gmail, YouTube, Maps, Drive, G+, ....



No hay comentarios:
Publicar un comentario